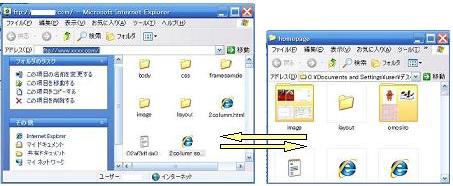|
レンタルサーバーを取得できたら次はHPをアップロードするため
FFFTPというソフトを用意します。
■FFFTPとは
FFFTPとは曽田氏が開発したホームページのファイルを転送するためのツールです。
フリーソフトなので無料でダウンロードすることができます。
■FFFTPをダウンロード、インストールする
- FFFTPを曽田氏のホームページからダウンロードします。保存先は探しやすいように
デスクトップに選択します。
Sota's Web Page
現在最新版であるffftp-1.97b.exeのヴァージョンを
ダウンロードします。
- ダウンロードが完了すればデスクトップにffftp-1.97b.exeの
アイコンがあるのでダブルクリックで開き出てきたダイアロボックスに従って
何も変更せず
「次へ」ボタンを押してインストールします。
■FFFTPを設定する
1.デスクトップにできたFFFTPのショートカットアイコンを開くと
下のようなホスト一覧画面が出てくるので青丸で囲んだ部分の新規ホストのボタンを
押します。
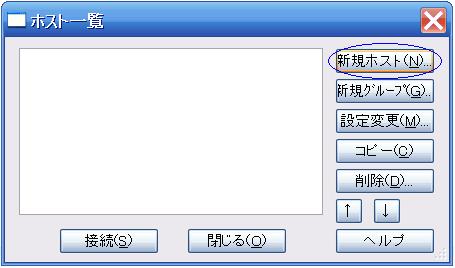
2.ホストの設定画面が出てくるので前のページで述べたようなレンタルサーバー
から与えられた登録情報を以下のように入力します。
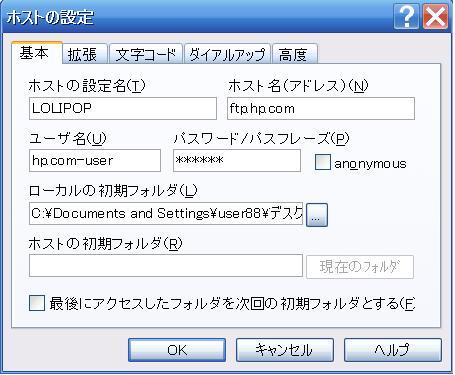
・ホストの設定名・・・・任意の名前を入力します。
・ホスト名・・・レンタルサーバーから与えられたホスト名を入力します。
・ユーザー名・・・レンタルサーバーから与えられたユーザー名を入力します。
・パスワード・・・レンタルサーバーから与えられたパスワードを入力します。
・anonymous・・・「匿名の」という意味でチェックすると自動で
ユーザー名、パスワードが入力されますがチェックは不要です。
・ローカルの初期フォルダ・・・ホームページのファイルが入っている
フォルダを選択します。homepageフォルダはデスクトップに置いてあるのでデスクトップを
選択し、homepageフォルダを選択します。
ホストの初期フォルダ・・・何も選択しなくてもけっこうです。
OKボタンを押せばFFFTPの設定は完了です。
最後に接続ボタンを押すとローカルフォルダ内の画面が出てくるので
index.htmlのhtmlファイルを選択し、青い上向きの矢印ボタンを
クリックするとファイルのアップロードが完了します。
サーバー側にもindex.htmlのhtmlファイルがあることを確認
できたら最後はレンタルサーバーから与えられたホームページの
URLのリンクをクリックすれば Internet Explorerでホームページが表示されインターネット上で
誰でも見ることが可能になります。

ホームページ作成~公開までの手順はこれで終了です。
後は本格的なホームページを作るにあたりHTMLタグを
マスターしていく必要があります。
HTMLタグ一覧のページから
基本的なHTMLタグの知識を習得していきましょう。
■ ホームページのファイルやフォルダを転送する その2
HPのファイルの転送はFFFTPソフトでできますがブラウザを使ってファイルを
アップロード&ダウンロードすることもできます。
まずは
オンラインでブラウザでホームページフォルダの中身を表示しておきます。
以下の手順でFTPサーバーへアクセスします。
1.ブラウザのアドレス欄にftp://www.xxxx.com
のように入力しEnterキーを押す
2.www.xxxx.comのFTPルートというページが表示される
3.ブラウザのメニュー →表示→エクスプローラでFTPサイトを開く
をクリック
4.ログオン方法のダイアロボックスが出てくるので
サーバーに登録しているユーザー名とパスワードを入力する
5.Enterキーを押すとFTPサーバー(ホスト側)のフォルダや
ファイルが表示される。
・4番で匿名ログオンする方法もありますがサーバー側がアクセスを許可しない場合は
ホスト側のデータは表示されません。
・ブラウザによっては1番でURLがftp://user:xxxxx@www.xxxx.com
のような形式だとログオン無しで直接FTPサーバーのHPフォルダが表示される場合もあります。
userの部分はサーバーへ登録しているユーザー名です。
xxxxxの部分はパスワードです。
■ ドラック&ドロップでHPのファイルを転送
FTPサーバーのホームページフォルダが開けたのでデスクトップ上のホームページフォルダも同時に開きます。
この状態で両者のウィンドウを左右に並べておいてドラック&ドロップでダイレクトにファイルの
アップロード&ダウンロードが可能になります。
左側の図:FTPサーバーのホームページフォルダ(ftp://www.xxxx.com/)
右側の図:ローカルフォルダ(C:\Documents and Settings\user\デスクトップ\homepage)
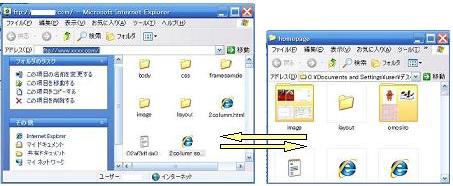
ホームページ作成の手順1から復習する場合は以下のリンクから
戻ってください。
■その他の項目
ホームページ作成の手順1 - HPフォルダを作成
ホームページ作成の手順2 - メモ帳を起動する
ホームページ作成の手順3 - HTMLタグを記述する
ホームページ作成の手順4 - ブラウザで表示する
ホームページ作成の手順5 - サーバーを取得する


|